- Get link
- X
- Other Apps
Install and set up QuickBooks Mac Mojave Desktop
Need help in installing and setting up your QuickBooks Desktop for Mac? Here’s a step-by-step guide and some things you need to know to get started with your QuickBooks in Mac Mojave.
Step 1: Make sure QuickBooks Mac Mojave Desktop will run on your computer
Check the minimum system requirements for your Mac version for faster installation.
Accidentally purchased QuickBooks for Windows? You have the option to return QuickBooks product and get the right version.
Step 2: Prepare your license and product numbers
- Downloaded Product – the email confirmation should contain the license and product number. If you have not received the confirmation email you may retrieve your license number or you can contact support for further assistance.
- With CD – Look for the scratch-off label on the packaging.
Step 3: Download and install QuickBooks Mac Mojave Desktop
- Prepare the installer.
- Download your QuickBooks Desktop Mac version
- Or use the CD installer (if purchased from a retailer)
Note: If you are trying to download the installer and are experiencing difficulties with the process, you may need to clear the browser’s cache and cookies or use a different browser.
- Start the installation.
- Close all running applications.
- Insert the QuickBooks CD into the CD-ROM or double-click the downloaded installer. The QuickBooks installation window opens automatically.
- Drag the QuickBooks icon to the Applications folder. The Applications folder opens automatically.
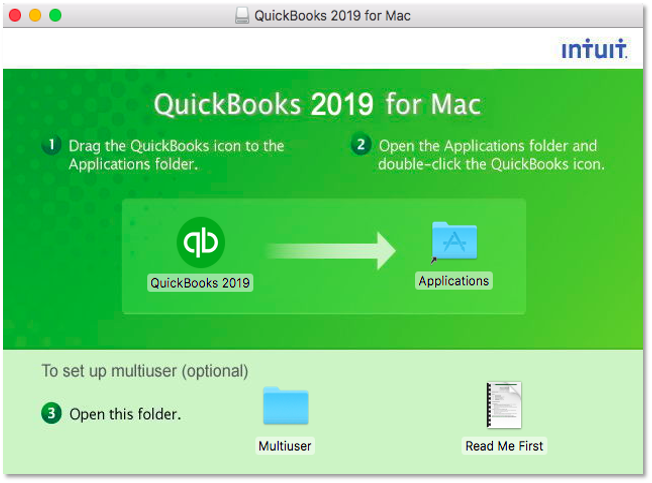
- Double-click the QuickBooks icon to open the application.
Step 4: Upgrade/Convert your company file
If you have upgraded from a previous QuickBooks Desktop for Mac version, you must update your company file to work in the newer version.
- Open your company file in the newer version.
- When QuickBooks prompts you to update or convert the company file, select Upgrade.
- If you receive a prompt message, select OK.
- Check your balances, reports and accounts to ensure the correct company file is converted.
Step 5: (Optional) Set up multi-user
If you have more than one user license, you may set up QuickBooks in multi-user mode to ensure all users can access the file at the same time.
- Open the Multiuser folder.
- Drag the QuickBooks Server icon to the Applications folder.
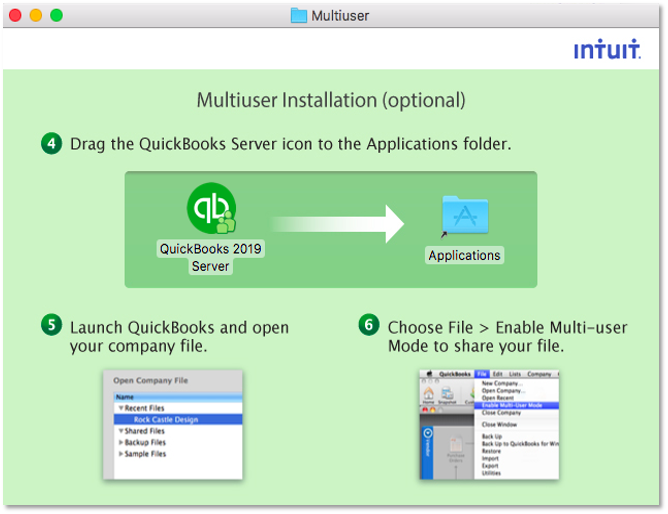
- If prompted, select Authenticate to modify the Applications folder and enter the Admin username and password. Select OK.
- Launch QuickBooks and open your company file.
- Go to File, then select Enable Multi-user Mode to share your company file.
Related Terms:
- Get link
- X
- Other Apps
Comments
Post a Comment