Lets Get Started Learn how to set up accounts for your loans, and manually track them in QuickBooks Desktop for Windows and Mac.
Cash and non-cash asset loans such as vehicles and office equipment are liabilities for your company. QuickBooks lets you track the loan amount and record your payments so you can stay on top of it. We'll show you how.
Note: If you want to keep track of your loans and be reminded about upcoming payments, you can track and manage your loans with the QuickBooks Loan Manager.
QuickBooks Desktop for Windows
Start tracking your loans in QuickBooks Desktop for Windows.
Step 1: Set up a liability account
When you record a loan in QuickBooks, you need to select a liability account for it. Here’s how to set up a liability account for your loan.
- Go to the Lists menu, then select Chart of Accounts.
- Right-click anywhere, then select New.
- Select Other Account Types, then select the right account type for your loan:
- Other Current Liability: Use this for short-term loans payable over one year.
- Long Term Liability: Use this for long-term loans payable over a longer period.
- Select Continue.
- Enter the name and number for the account.
- Select Save & Close.
Step 2: Set up the vendor (Bank/lending company)
Create a new vendor for the bank or company you need to pay for the loan.
- Go to the Vendors menu, then select Vendor Center.
- Select New Vendor.
- Enter the name of the bank or the company you need to pay for the loan.
- (Optional) Enter other vendor details such as phone number and email address.
- Select OK.
Step 3: Set up an expense account
Create an expense account so you can track interest payments or fees and charges.
- Go to the Lists menu, then select Chart of Accounts.
- Right-click anywhere, then select New.
- Select Expense, then Continue.
- Enter the account name for the interest payments or fees and charges.
- Select Save & Close.
Step 4: Record the loan amount
Now that you have a liability account for the loan, here’s how to record the loan amount.
Cash loans
- Go to the Banking menu, then select Make Deposits.
- If the Payments to Deposit window opens, select Cancel.
- In the Make Deposits window:
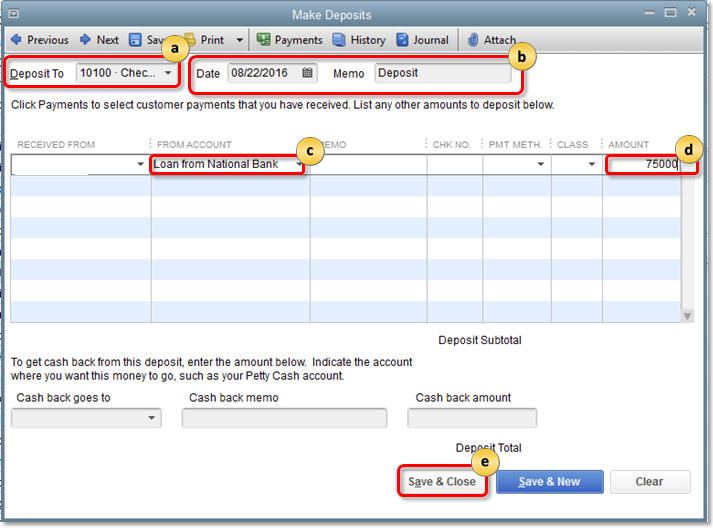
- In the Deposit To field, select the account to deposit the loan into.
- Check the Date and enter an optional Memo.
- In the From Account column, select the Liability account you created in Step 1.
- In the Amount column, enter the loan amount.
- Select Save & Close.
Non-cash loans
- Create an asset account.
- Go to the Lists menu, then select Chart of Accounts.
- Right-click anywhere, then select New.
- Select the account type for your non-cash loan:
- Fixed Asset: Use this for items that have useful value for more than a year (vehicles, buildings, and so on)
- Other Current Asset: Use this for items with value that can be converted to cash (like prepaid expenses)
- Other Asset: Use this for items that are neither Fixed Assets nor Other Current Assets.
- Select Continue.
- Enter the name and number for the account.
- When you’re done, select Save & Close.
- Enter a journal entry.
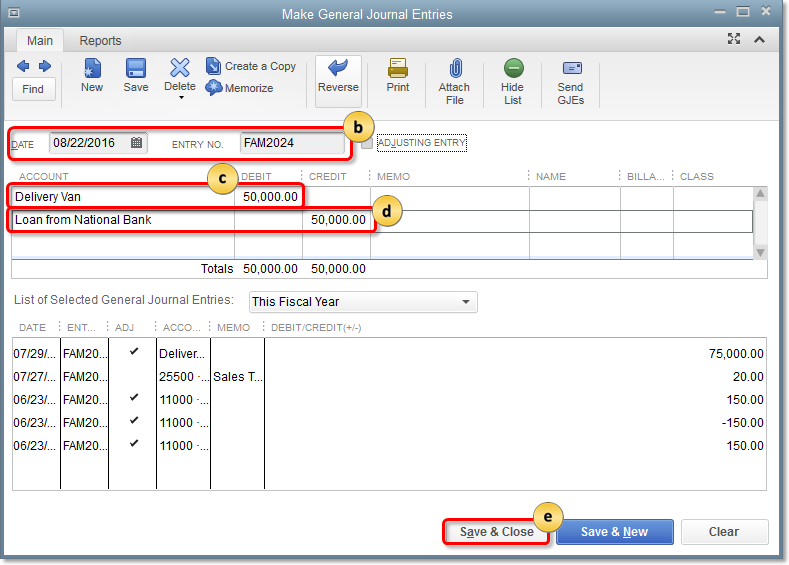
- Go to the Company menu, then select Make General Journal Entries.
- Enter the Date and journal Entry No.
- Select the first line and debit the loan asset account.
- Select the second line and credit the liability account.
- Then Save & Close.
Step 4: Record loan payments
Reminders:
|
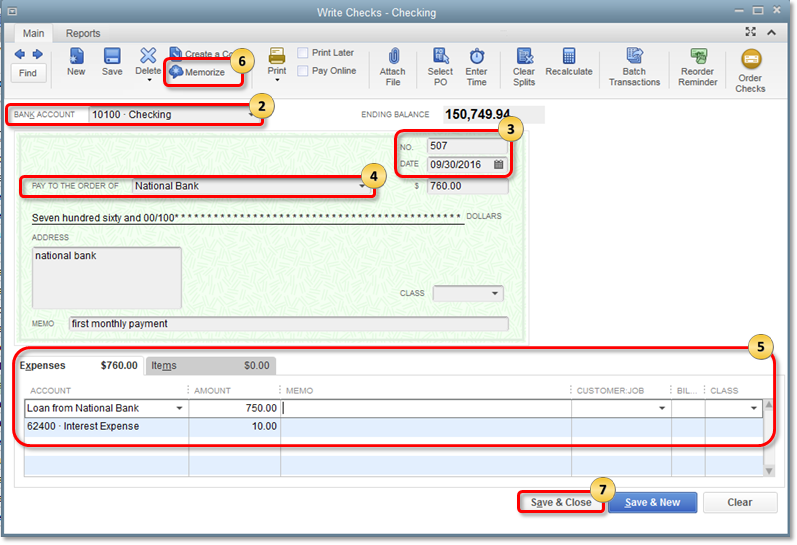
- Go to the Banking menu, then select Write Checks.
- Select the Bank Account you want to use to pay the loan.
- Verify the Check NO. and Date.
- In the Pay to the Order of field, select the name of the bank.
- In the Expenses tab:
- On the first line, select the liability account you created in Step 1. Then enter the payment for the principal amount.
- On the second line, select the interest expense account. Then enter the payment for the loan interest.
- (Optional) Memorize the check if you want QuickBooks to automatically enter the payment at regular intervals.
- Select Memorize.
- Fill out the fields as needed.
- Select OK.
- When you’re done, select Save & Close.
QuickBooks Desktop for Mac
Learn how to manually track loans in QuickBooks Desktop for Mac.
Step 1: Set up a liability account
When you record a loan in QuickBooks, you need to select a liability account for it. Here’s how to set up a liability account for your loan.
- Go to the Lists menu, then select Chart of Accounts.
- Select the + icon to add a new account.
- From the Type field, select the account for your loan:
- Other Current Liability: for short-term loans payable over one year.
- Long Term Liability: for long-term loans payable over a longer period.
- Enter the name and number for the account.
- Leave the opening balance at zero.
- Select OK.
Step 2: Set up the vendor (Bank/lending company)
Create a new vendor for the bank or company you need to pay for the loan.
- Go to the Vendors menu, then select Vendor Center.
- Select the +icon, then select New Vendor.
- Enter the name of the bank or the company you need to pay for the loan.
- (Optional) Enter other vendor details such as phone number and email address.
- Select OK.
Step 3: Record the loan amount
Now that you have a liability account for the loan, here’s how to record the loan amount.
Cash loans
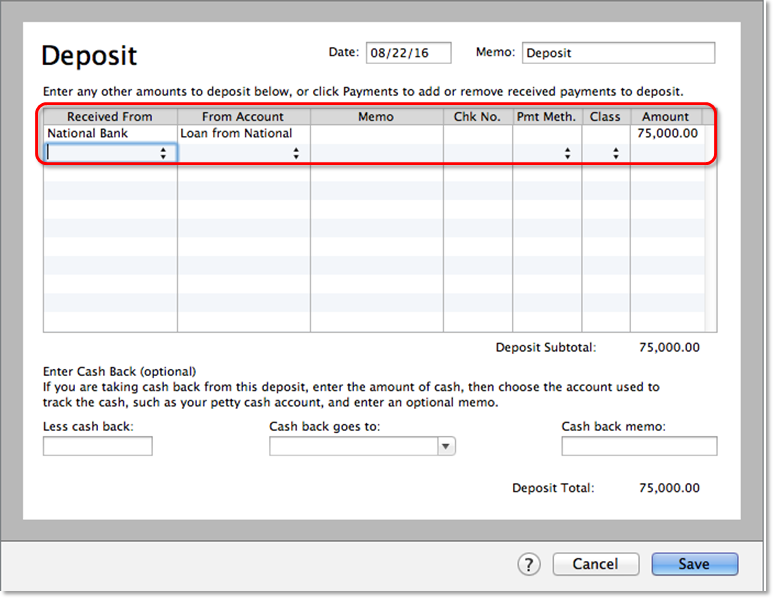
- Go to the Banking menu, then select Make Deposits.
- If the Payments to Deposit window opens, select Cancel.
- In the Make Deposits window:
- At the Deposit To field, select the account to deposit the loan into.
- In the From Account column, select the liability account you created in Step 1.
- At the Amount column, enter the loan amount.
- Select Save.
Non-cash loans
- Create an asset account.
- Go to the Lists menu, then select Chart of Accounts.
- Select the + icon to add a new account.
- Select the asset account for your loan:
- Fixed Asset: Use this for items that have useful value for more than a year (vehicles, buildings, and so on)
- Other Current Asset: Use this for items with value that can be converted to cash (like prepaid expenses)
- Other Asset: Use this for items that are neither Fixed Assets nor Other Current Assets.
- Select OK.
- Enter a journal entry.
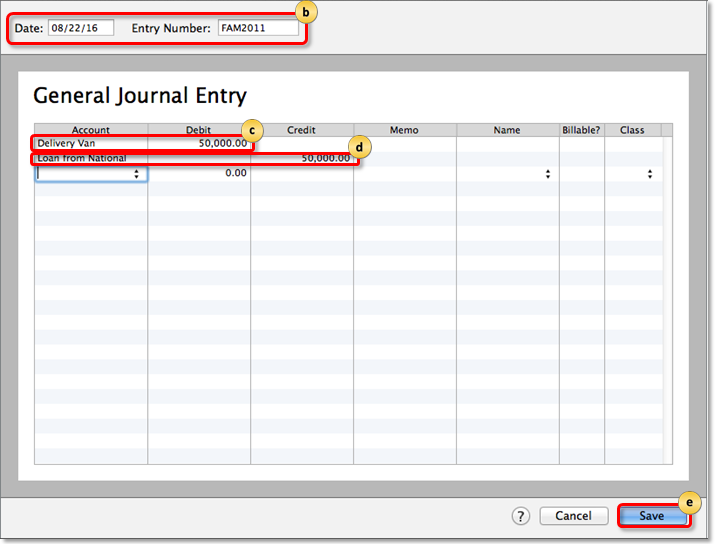
- Go to the Company menu, then select Make General Journal Entries.
- Enter the Date and journal Entry Number.
- Select the first line and debit the loan asset account.
- Select the second line and credit the liability account.
- Hit Save.
Step 3: Record the loan amount
Reminders:
|
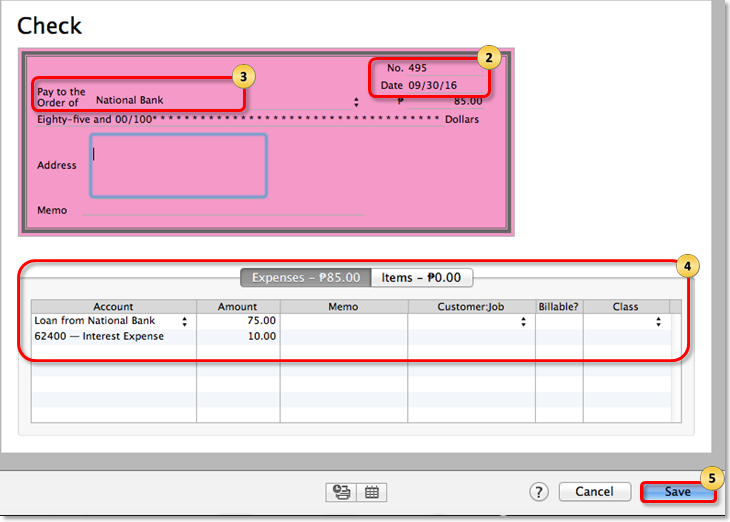
- Go to the Banking menu, then select Write Checks.
- Select the Bank Account you want to use to pay the loan.
- Verify Check NO. and Date.
- In the Pay to the Order of field, select the name of the bank.
- In the Expenses tab:
- On the first line, select the liability account you created in Step 1. Then enter the payment for the principal amount.
- On the second line, select the interest expense account. Then enter the payment for the loan interest.
- (Optional) Memorize the check if you want QuickBooks to automatically enter the payment at regular intervals.
- Select Edit.
- Select Memorize Check.
- Hit OK.
- Select Save & Close.
Comments
Post a Comment